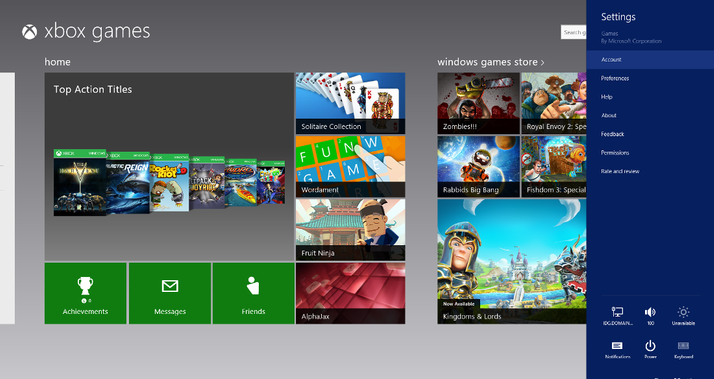We show you how to sign out from the Xbox Games Live app in Windows 8. How to change the account of your Xbox Games app, so that you can use your Xbox Gamertag in your Windows 8 PC or laptop. It seems apposite that I am writing this Windows 8 tip in the week that Microsoft discontinues XP support, pushing countless new users into the clammy arms of Windows 8. In general I am a fan of Windows 8. It is fast and stable, and allows PC and laptop users to install Windows apps. But there are some real oddities, and blind alleys down which Windows 8 can send the unwary user. (See also: What should XP users do when Microsoft ends support?) One such is the fact that when you are logged in on your Windows 8 PC or laptop, you are automatically logged in as that user on the native Xbox Games app. The trouble is, if you have an existing Xbox account that isn’t the same as your Windows account you won’t be able to marry up the two. It should be simple to sign out of the default account, and in to your existing Xbox account. Sadly, it isn’t. If you don’t know, Xbox apps on Windows 8 and Windows RT include the Video, Music, Games and SmartGlass apps. These are designed to allow you to access and interact with the Xbox ecosystem from your PC. It should mean you can share some of your Xbox experience on your Windows 8 PC or laptop. On your computer, when you go to PC settings and sign in using the Microsoft account for your gamertag, you’ll be automatically signed in to any Xbox Live app that you open on your Windows 8 or Windows RT PC. But if you have a separate Window account you may run into problems. Don’t worry, here is how to sign out of Xbox Games when using Windows 8, and sign in with your existing Xbox account. (See also: Change colour of all folders in Windows 8.)
How to sign out from Xbox Games Live in Windows 8
First open the Xbox Games app from your Windows 8 start screen. Now press Windows key+C, and then select Settings. Select Accounts and you should see the option to sign out. Don’t worry if this option isn’t there. You are very far from alone in this and we’ll explain a more detailed method below. As far as I can tell the above method usually works where people at live.com or hotmail.com email addresses associated with their Windows accounts. But there seems to be little logic to when it works and when it doesn’t. (See also: How to disable and uninstall SkyDrive from Windows 8.1.)
How to switch Xbox app to a different Microsoft account
To switch to a different Microsoft account than the one you’re signed in with in your Xbox app – if your Xbox gamertag is associated with a different Microsoft account, sign in to your PC using a different Microsoft account. On your PC, select the Settings charm. Select More PC settings, and then Users. Under Other users, select an account. If needed, select Add a user and enter the email address and password for the Microsoft account you want to use. If that doesn’t work, there is one more thing to try…
Sign out from Xbox Games Live in Windows 8: one final thing to try
Sifting through many Windows forums we have found that this works for some people: uninstall the Xbox Games app, add in your existing, Gamertag Xbox user account as a Windows account as explained above. Then reinstall the Xbox Games app from the Windows Store. Yes this is a very convoluted process. And yes you probably gave up hours ago. But there you go – it’s an option that apparently works. Matt Egan is Global Editorial Director of IDG, publisher of Tech Advisor, and a passionate technology fan who writes on subjects as diverse as smartphones, internet security, social media and Windows.