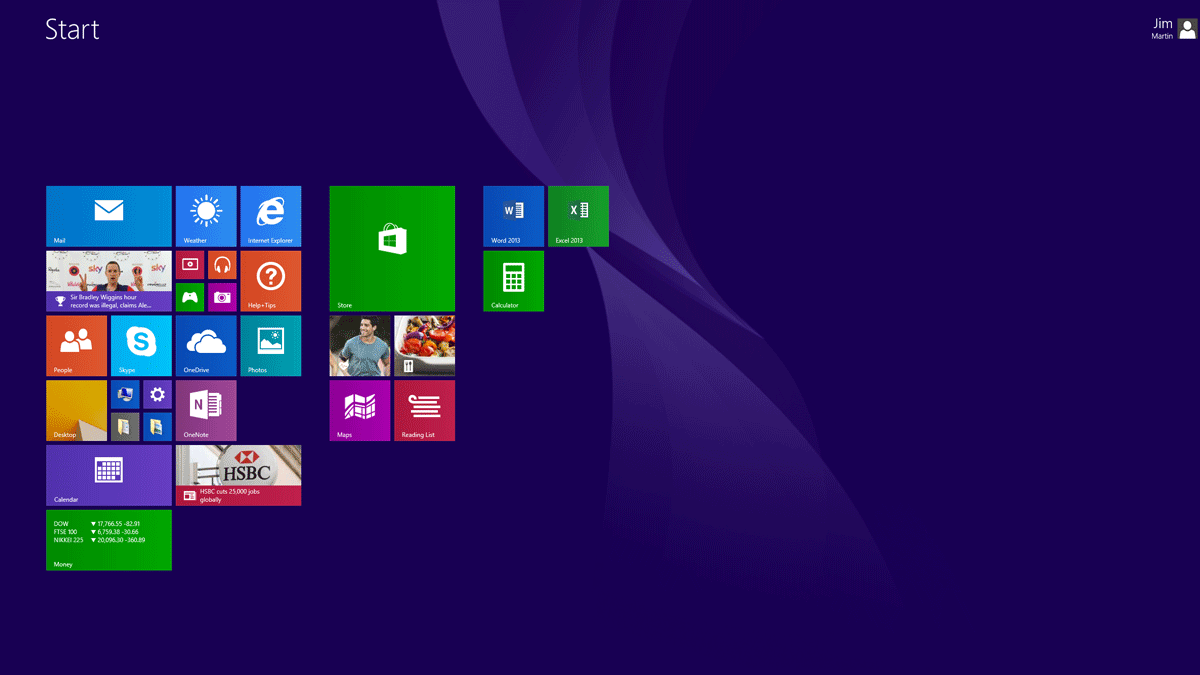See also:
Windows 10 release date and features Best budget laptops of 2015 Best ultraportable laptops of 2015
How to increase the number of tiles in Windows 8.1: Resizing
On a typical Windows 8.1 desktop you’ll find a mixture of tile sizes. Some will be square, while others are double width. This can make for an interesting collage, but when space becomes an issue those huge ones begin to look a little cumbersome. Adjusting the size of each tile is very easy. Simply right click on one of the larger tiles and you’ll be presented with a pop up menu that includes the option ‘Resize’.
Select this and you’ll be presented with a range of new sizes (the one that is ticked represents the current setting). Depending on the strength of your eyes, and the quality of your display, choose the option that best fits your needs. After you’ve adjusted a few of the larger tiles you’ll be able to fit quite a few more on your Start screen. If you see any gaps then just click and hold a tile and drag it into the opening; Windows will automatically rearrange the others to optimise the use of space.
How to increase the number of tiles in Windows 8.1: Adding more rows
Moving individual tiles is fine, but if you have a higher resolution display (1600×900 and above) then you’ll have the option to increase the number of rows that Windows will show on the Start screen. Usually on lower resolution displays the normal setting displays four rows, but if you have HD capabilities then it can be a lot more.
To access this setting you’ll need to be on the Start screen itself. Now press the Windows key and ‘I’ at the same time to bring up the relevant settings control panel. Select Tiles, then you’ll see the top option which is marked ‘Show more tiles on the Start screen’.
Click this and then when you return to the Start screen you’ll see that Windows has added more rows, thus increasing the amount of tiles.
The number of rows is determined by the resolution, so you can’t adjust it manually, but of course you could also use the resizing technique mentioned above to gain even more real estate.
Here are more great Windows tips Martyn has been involved with tech ever since the arrival of his ZX Spectrum back in the early 80s. He covers iOS, Android, Windows and macOS, writing tutorials, buying guides and reviews for Macworld and its sister site Tech Advisor.