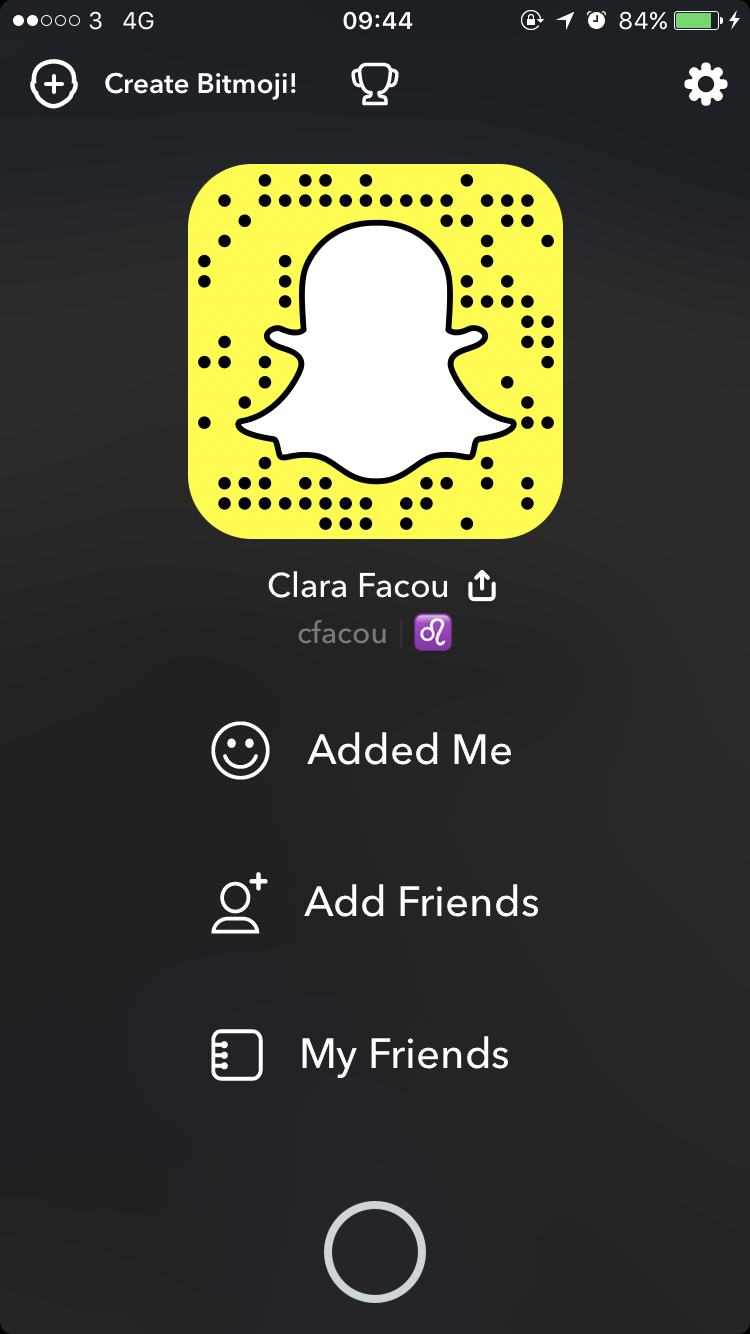It does, however, give you the option to edit your ‘name’. Your name is what you typed in when you first created your account, before picking a username. It takes over your username and is what people see when you send them snaps and what you appear under in their story and contact lists. Here’s how to change it.
Edit your name on Snapchat
First, log into Snapchat in your app and scroll down to access your personal profile:
The picture shows the name in bold underneath the Snap icon, and under it the username. Click on your name. This is what should appear:
Edit it the way you’d like to (you can delete your surname or add emojis etc). I chose to delete the surname:
Once you’re satisfied with your name, click ‘Save’. If done correctly, your new name will appear:
Edit your friends’ names on Snapchat
You can also edit your friends’ names, if their usernames are tough to recognise. Go to your contact list and click on the name you want to edit. This window should pop up:
Click on the ‘settings’ icon. On the new window, select ‘edit name’:
Click and edit your friend’s name to something you like:
If you’re successful, your friends will appear under their new names:
This will have no effect on how your friends’ names appear for other people and they won’t be notified that you changed their names. It’s only for your own comfort.
Create a new Snapchat account
Alternatively, if you’re still bothered or ashamed of your own username, you can create a new account. This may seem a bit daunting, so here are a few pointers to make it easier. First, go to your settings, scroll down and logout of your current account:
Then click ‘Sign Up’, choose a name, username and make sure you register with a new email. Once you have completed this step, scroll down to get access to your profile and click ‘Add Friends’:
These options will appear:
I would recommend using ‘Share username’ as it probably is the easiest. All you have to do is click and send your username to all your friends using your favourite app (Messages, Email, Messenger or WhatsApp etc). They’ll add you and all you’ll have to do is add them back by choosing the ‘added me’ option shown on the picture earlier. If you don’t want to wait for people to add you, you can also directly import your contacts from your phone (click on ‘My Contacts’), or enter your friends’ usernames manually by choosing ‘username’.
Delete your old account on Snapchat
Once your new account is ready to be used, don’t forget to delete your old one, or your friends may get confused and you might miss out on snaps sent to your old account. Make sure you have opened every snap and then sign out of the app as you need a web browser to delete your account. Click on this link: https://accounts.snapchat.com/accounts/login?continue=https%3A%2F%2Faccounts.snapchat.com%2Faccounts%2Fdelete_account It will take you to this page:
Enter your username and password to login. Several options will appear, select ‘Delete my account’:
Once you’ve clicked, you will be asked to confirm your action by re-entering your password:
Click ‘continue’. If you’re successful, a confirmation page will load:
It informs you that your account was deactivated. If you change your mind and want your old account back, you’ll have 30 days to reactivate it. All you have to is login to the Snapchat app, as you normally would.